Nachfolgend dargestellter Schalter in Ihrem
Kartenprogramm öffnet das Fenster für die Grundeinstellungen:
![]()
In der Regel müssen nur einige der
Einstellungen angepasst oder verändert werden. Eine Reihe von Vorgaben wurden
bereits durch Ihren Betreuer bzw. im Zuge der Installation richtig eingestellt.
Die detaillierte Beschreibung der Eingaben in diesem Formular erfolgt nun in
diesem Abschnitt:
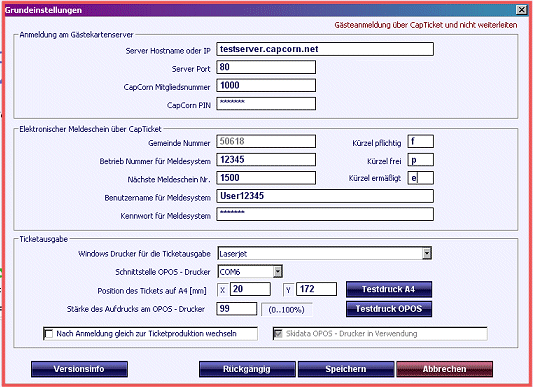
Anmeldung am
Gästekartenserver:
Server Hostname oder IP, Server Port, CapCorn Mitgliedsnummer und CapCorn PIN
sind Datenfelder, die bereits bei der Inbetriebnahme eingestellt wurden. Eine
Änderung dieser Eingaben ist nur unter Anweisung Ihres Verbands notwendig. In
der Regel bleiben diese Daten unverändert.
Elektronischer Meldeschein über CapTicket:
Ein Großteil dieser Einstellungen ist
nur relevant, wenn Sie die amtliche Gästeanmeldung mit CapTicket vornehmen.
Andernfalls müssen Sie nur die Einstellung "Betrieb Nummer für
Meldesystem" vorgeben. Grundsätzlich kann die Gästeanmeldung auf zwei
Arten erfolgen:
a) Über Ihr Hotelprogramm
b) Über CapTicket
CapTicket werden Sie zur Gästeanmeldung vorwiegend dann verwenden, wenn Sie
über kein Hotelprogramm verfügen, das eine Gästeanmeldung elektronisch
vornimmt. Verfügen Sie über ein dementsprechendes Programm, dann können Sie
alle Einstellungen außer der Betriebsnummer ignorieren.
Gemeindenummer: Diese wird Ihnen durch das Meldesystem vorgegeben -
Details dazu erfahren Sie in Ihrem Gemeindeamt.
Betrieb Nummer für Meldesystem: Im Zuge der elektronischen
Gästeanmeldung wird Ihnen diese Nummer zugewiesen. Auch hier müssen Sie sich
bei Unklarheiten an das zuständige Gemeindeamt wenden.
Nächste Meldeschein Nr.: Ihr Meldeamt weist Ihnen für die elektronische
Anmeldung einen sogenannten Nummernblock zu. Die erste Nummer dieses Blocks muss
hier einmal eingestellt werden. Bei jeder erfolgreichen Anmeldung erhöht sich
diese Nummer um eins und nummeriert so Ihre Anmeldungen durchgehend und
fortlaufend. Beim Erreichen des Blocks (in der Regel nach ein paar hundert
Anmeldungen) muss durch das Gemeindeamt ein neuer Nummernkreis für Sie
festgelegt werden, den Sie an dieser Stelle dann wieder eintragen müssen.
Benutzername und Kennwort für das Meldesystem: Um Missbrauch zu vermeiden, verlangt das Meldesystem eine entsprechende Authentifizierung. Auch diese Daten erhalten Sie vom Gemeindeamt.
Ticketausgabe:
Ihre Gästekarten können auf zwei Arten produziert werden. Zum einen erhalten
Sie von Ihrem Verband DIN A4 Blätter mit eingearbeiteter
"Schälkarte", die Sie über einen handelsüblichen Windows - Laser -
Drucker ausgeben können. Die zweite Variante sieht vor, dass Sie auch Ihren
OPOS - Drucker von SKIDATA zur Gästekartenproduktion verwenden können. Dabei
ist es nicht notwendig, dass Sie sich von vornherein auf nur einen
Druckertypen festlegen. Betriebe mit OPOS - Drucker - Variante können
selbstverständlich ihre Gästekarten auch über einen Laserdrucker produzieren - es sind
dazu lediglich die nachfolgenden Einstellungen zu beachten:
Windows Drucker für die Ticketausgabe: In diesem Auswahlfeld werden alle Drucker angezeigt, die bei Ihnen am Computer installiert sind. Wählen Sie hier den Drucker aus, auf dem die Gästekarten auszudrucken sind. Falls Sie einen neuen Drucker anschaffen, müssen Sie ihn zunächst installieren und danach können Sie dieses Gerät für Ihre Ticketproduktion hier anmelden.
Tipp: Bei Druckern mit verschiedenen Schächten für unterschiedliche Drucksorten legen Sie sich allenfalls denselben Drucker ein zweites mal an und legen den Schacht für die Gästekarten als Standard - Schacht fest. Diesen Drucker geben Sie danach für die Ticketausgabe an und legen die Rohlinge der Gästekarten in den so definierten Schacht. Damit wird bei der Ticketproduktion gleich die richtige Drucksorte verarbeitet und Sie haben keinen Konflikt mit anderen Programmen, die normales Papier verarbeiten sollten.
Schnittstelle OPOS - Drucker: Nur
für Betriebe mit SKIDATA - OPOS - Drucker. Hier geben Sie bitte an, an
welcher COM - Schnittstelle Ihr OPOS - Gerät angeschlossen wird.
Tipp: In
der Regel können Sie hier auch falsche oder keine Eingaben machen - bei der
ersten Produktion sucht das Programm nach einem Gerät - schalten Sie den
Drucker einfach nur ein und CapTicket findet danach automatisch das
angeschlossene Gerät. Falls dies aber dennoch nicht klappt, können sie an
dieser Stelle eben auch manuell die Schnittstelle festlegen.
Position des Tickets auf A4: Nur
für Betriebe, die einen Windows - Drucker zur Ticketausgabe verwenden.
Die sogenannte Schälkarte ist Teil eines DIN A4 Bogens, die nach
Bedruckung vom übrigen Blatt abgenommen wird. Dabei muss der Aufdruck so
positioniert werden, dass er genau in das vorgestanzte Ticket hineintrifft. Mit
"Position des Tickets" geben Sie die Abstände des eingestanzten
Tickets am A4 - Blatt in Millimeter vor.
 |
Hinweis: In
der Regel positionieren Drucker den Aufdruck einige Millimeter vom
Seitenrand weg, sodass die Millimeterangaben oft von der tatsächlichen
Position geringfügig abweichen. Korrigieren Sie daher diese Positionen so
lange, bis der Test - Aufdruck möglichst genau mit dem vorgegebenen
Ticket übereinstimmt. Zur reibungslosen Weiterverarbeitung Ihrer
Gästekarten ist es enorm wichtig, dass Position und Qualität des
Aufdrucks völlig einwandfrei sind! Justieren Sie die Abstände X und Y mit Hilfe von Test - Tickets so lange, bis der Rahmen der Testkarte möglichst genau mit der Kartenposition auf dem A4 - Blatt übereinstimmt. Die entsprechenden Marken sind am Testaufdruck vorgegeben. |
Stärke des Aufdrucks am OPOS - Drucker: Nur
für Betriebe mit SKIDATA - OPOS - Drucker. Die Intensität der
Schwarzfärbung auf SKIDATA - OPOS - Karten kann hier nachgebessert werden.
Eingaben sind jedoch nur erforderlich, wenn der Aufdruck in seiner Qualität
nicht einwandfrei ist. Der Wert 0 bedeutet, dass die Standardvorgaben durch
SKIDATA Anwendung finden. Vorgaben können in % - Schritten zwischen 1 und 100
(100 = Maximale Intensität) gemacht werden.
Nach Anmeldung gleich zur Ticketproduktion
wechseln: Wenn Sie in das Ticketprogramm einsteigen, erhalten Sie eine
Anzeige mit bestimmten Anmeldeinformationen, darunter auch den Namen
Ihres Betriebs, den Sie zumindest einmal nach erfolgter Installation
überprüfen sollten. Im täglichen Gebrauch von CapTicket werden Sie damit aber
vorwiegend Karten ausstellen. Diese Einstellung erlaubt Ihnen, dass das Programm
gleich nach dem Start in diesen Aufgabenbereich wechselt und Sie somit sofort in
der Lage sind, Gästekarten auszustellen.
SKIDATA OPOS - Drucker in Verwendung: OPOS
- Drucker müssen durch Ihren Betreuer bzw. durch den Verband feigeschalten
werden. Falls dies geschehen ist, können Sie dieses Gerät zusätzlich an
dieser Stelle wiederum deaktivieren, damit nicht irrtümlich am falschen Gerät
ausgedruckt wird.
Arbeitsbereich
Kartenproduktion
Die tägliche Arbeit am Ticketprogramm ist
primär die Kartenproduktion. D.h. immer wenn Sie Gästekarten produzieren möchten, wechseln Sie in folgenden Arbeitsbereich:
![]()
Dieser Menüpunkt öffnet eine Liste mit den
zur Produktion stehenden Gästekarten. Hier muss nun unterschieden werden, ob
die Gästeanmeldung über Ihr Hotelprogramm erfolgt oder ob Sie CapTicket auch
zum Anmelden der Gäste beim Gemeindeamt verwenden. Die Einstellung ob
Hotelprogramm oder Anmeldung über CapTicket erfolgt über den Betreuer des
Kartensystems.
Betriebe mit Hotelprogramm müssen Ihre Gäste zunächst mit dem Hotelprogramm
anmelden - die Liste wird danach aus diesen Meldedaten übernommen und gefüllt.
Vermieter ohne Hotelprogramm verwenden CapTicket auch zur Anmeldung der Gäste.
Der nun folgende Abschnitt beschreibt diesen Vorgang. D.h. das folgende Kapitel
ist für Betriebe mit Hotelprogramm nicht relevant und kann bis zum Abschnitt
"Produzieren von Gästekarten" übergangen werden.
Gäste
amtlich anmelden
Im unteren Bereich des Programmfensters finden Sie den Schalter "Anmelden".
Über diesen öffnen Sie die Eingabemaske der Gästeanmeldung:
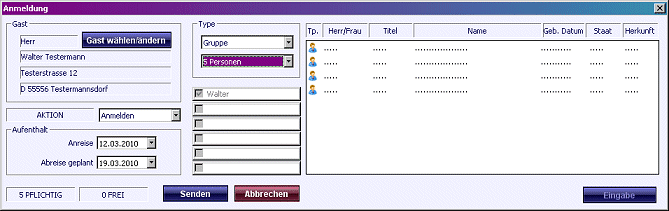
Im ersten Schritt müssen Sie den Gast namhaft machen bzw. aus der Gästekartei auswählen. Betätigen Sie dazu den Schaltknopf "Gast wählen ändern". Damit gelangen Sie in die Gästekartei. Hier finden Sie sämtliche Gäste, die Sie in der Vergangenheit bereits einmal gemeldet haben.
| Bei Inbetriebnahme ist die Liste leer bzw. müssen Gäste, die Sie in der Kartei (Liste auf der linken Seite) noch nicht finden, neu anlegen. |
Geben Sie die Daten des Gastes danach
möglichst vollständig ein. Lt. Meldeamt müssen jedenfalls der volle Name,
Strasse, PLZ und Wohnort sowie die Nationalität vollständig erfasst sein. Für
Gäste mit Ermäßigungsanspruch (Kinder, Jugendliche) müssen auch die
Geburtsdaten erfasst sein. Vor allem bei Familien mit Kindern, die aufgrund
ihres Alters typischerweise Ermäßigungen erhalten, müssen die Geburtsdaten
genau eingegeben werden.
Falls es sich um eine Reisegruppe handelt, erfassen Sie nur eine Person (den
Hauptreisenden bzw. den Chef der Gruppe) in der Gästekarte vollständig und
melden dann eine Gruppe (siehe weiter unten).
| Sobald alle Daten vollständig erfasst sind und dies mit "Speichern" bestätigt wurde bzw. sobald ein bereits in der Liste vorhandener Gast ausgewählt wurde, beenden Sie die Gästekarte mit "Gast wählen". |
Die Daten des Gastes erscheinen danach im oben
dargestellten Anmeldefenster und Sie können nun festlegen, ob es eine Gruppe,
eine Einzelperson oder eine Familie ist, die sie hier anmelden. Je nach Art, die
durch die Auswahlbox festgelegt wird, sind einige Zusatzeingaben notwendig:
Einzelperson: Hier sind bereits alle personenrelevanten Daten bekannt -
es sind daher zur Person keine weiteren Angaben notwendig.
Familie: Diese Variante bezieht sich auf die in der Gästekartei
erfassten Daten der Familienmitglieder. Sie müssen daher noch angeben, welche
Personen dieser Familie nun tatsächlich angereist und anzumelden sind. Setzen
Sie dazu bei den jeweiligen Personen zusätzlich einen Haken. Bitte zu beachten:
Links unten zeigt Ihnen die Eingabemaske die Zahl der pflichtigen und freien
Gäste lt. Meldeamt (und nicht lt. Ticketsystem) an.
Gruppe: Wenn Sie die Auswahl Gruppe treffen, müssen zusätzlich noch die
Zahl der Personen insgesamt (also inkl. Hauptreisenden, Gruppenchef) angegeben
werden. Danach ist es notwendig, dass die Mitreisenden auch namhaft gemacht und
bei Ermäßigungsanspruch auch die Geburtsdaten erfasst werden. Dies erfolgt in
der Liste auf der rechten Seite durch Auswählen der einzelnen Listeneinträge
und "Eingabe" bzw. Doppelklicken der Liste in der jeweiligen Zeile.
Geburtsdatum ist wiederum nur bei Ermäßigungsansprüchen zwingend -
Herkunftsland und Staatsangehörigkeit können weggelassen werden, wenn der
betreffende Mitreisende dieselbe Herkunft wie der Hauptreisende der Anmeldung
hat.
Schließlich müssen Sie nur noch das An- und Abreisedatum angeben und die
AKTION auswählen. Bei Aktion haben Sie zwei Möglichkeiten: Anmelden und das
Abreisedatum noch offen lassen oder An- und Abmelden. An- und Abmelden sollten
Sie nur wählen, wenn das Abreisedatum des Gastes unverrückbar ist. Für
abgemeldete Gäste gibt es nämlich keine Korrekturmöglichkeit des
Abreisedatums. So lange der Gast mit "Anmelden" am Meldeserver
hinterlegt ist, können Sie sein Abreisedatum jederzeit noch korrigieren und
verändern.
| Nachdem Sie im Anmeldedialog alle Eingaben überprüft haben, bestätigen Sie "Senden" und übermitteln so den Meldedatensatz an das Ticketsystem gleichermaßen wie an das amtliche Meldesystem. |
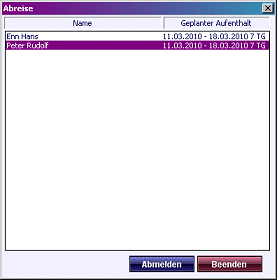 |
In der Ticketproduktionsliste finden Sie
unten den Button mit der Bezeichnung "Abreisen". Damit gelangen Sie in eine Liste mit allen offenen Meldescheinen - d.h. eine Liste der Meldungen, die noch auf "nicht abgemeldet stehen". Hier haben Sie zum einen die Möglichkeit das Abreisedatum des Gastes zu verschieben oder vorzuverlegen. Zum anderen können Sie damit auch die Meldungen unmittelbar abschließen - d.h. den Gast definitiv abmelden. Dies erfolgt, indem Sie die Option "Abmelden" im Eingabefenster für das Datum setzen. In das Datums - Eingabefenster gelangen Sie über Doppelklick in der jeweiligen Zeile der Liste bzw. über den Schalter "Abmelden". Hinweis: Zur Verrechnung Ihrer Ticketumsätze ist es absolut notwendig, dass Gäste nach ihrer Abreise als abgemeldet gekennzeichnet werden - denn erst dann stehen die tatsächlichen Kostenbeiträge für das Ticketsystem endgültig fest! |
Das erstmalige Ausstellen von Gästekarten erfolgt über die sogenannte Produktionsliste im Arbeitsbereich "Kartenproduktion". Hier werden alle zum aktuellen Zeitpunkt relevanten Gästemeldungen angezeigt. Dabei ist es gleichwertig, ob die Meldungen über das CapTicket - Programm oder über Ihre Hotelsoftware erfolgt sind. Beachten Sie dabei die Symbolik bzw. die Farbgebung der einzelnen Einträge dieser Liste.
| Dieses Symbol zeigt an, dass der betreffende Gast bereits ein Ticket erhalten hat. | |
| Für diesen Eintrag - d.h. für diesen Gast ist noch kein Ticket erstellt worden. |
Für die Ticketproduktion stehen nur jene
Einträge zur Verfügung, für die noch keine Gästekarte erstellt wurde! Karten,
die aus verschiedenen Gründen neu erstellt oder korrigiert werden müssen,
werden im Arbeitsbereich "Aktive Karten" entsprechend behandelt.
Hinweis: Der Status der Meldung (Abgemeldet oder
voraussichtliche Abreise) hat keinen Einfluss auf die Möglichkeit Gästekarten
zu erstellen. D.h. Gäste, die über CapTicket oder Hotelprogramm bereits (mit
zukünftigem) Abreisedatum versehen sind und auf Abgemeldet stehen, können
jederzeit noch Ihre Gästekarten ausgestellt erhalten, sofern dies noch nicht
geschehen ist! Hingegen ist es gerade bei vorzeitigen Abreisen enorm wichtig,
dass der Gast per Dato Abreise auch tatsächlich abgemeldet wird, damit ein
Missbrauch der Karte verhindert werden kann und Nachbelastungen für den
Vermieter vermieden werden.
Die Kartenproduktion selbst wird gestartet, indem Sie die jeweiligen
Gäste in der Produktionsliste durch anklicken aktivieren (sog. Toggle -
Funktion: bereits Markierte werden durch einen weiteren Klick wieder
deaktiviert).
![]()
Tipp: Durch klicken in der Überschrift kann die
Produktionsliste sortiert werden, durch halten der Shift - Taste können ganze
Blöcke auf einmal markiert werden. Wenn Sie alle offenen Karten auf einmal
produzieren wollen, drücken Sie "Alle".
Sobald eine oder mehrere solcher Einträge aktiviert sind, können Sie mit
"Produzieren" den Ticket - Ausgabevorgang starten.
![]()
Für Betriebe, die einen OPOS - Drucker in Verwendung haben, besteht die
Wahlmöglichkeit, Tickets über OPOS oder über einen Laserdrucker auszugeben.
Dazu ist es notwendig, dass Sie vor der Produktion den richtigen Drucker
anwählen:
![]()
Hinweis: Die Produktionsliste zeigt Ihnen auch den
Meldestatus an. Bei noch offenen Abmeldungen ist das Aufenthaltsdatum rot
dargestellt - d.h. dieser Meldeschein ist hinsichtlich des Meldeamts noch nicht
abgeschlossen!
Daten
neu abrufen:
Vor allem bei Verwendung von Hotelprogrammen
zur Gästeanmeldung ist es notwendig, dass allenfalls zwischenzeitlich
gemeldete Gäste noch nicht in der Produktionsliste erscheinen - dies können
Sie mit "Daten abrufen" jederzeit aktualisieren.
Arbeitsbereich Aktive Karten
Sobald Sie erstmals eine
Gästekarte ausgestellt haben, finden Sie diese im Arbeitsbereich Aktive Karten.
Es werden hier jedoch nur jene Karten zu Ihrer Verwaltung angezeigt, die
aufgrund ihrer Gültigkeit auch tatsächlich noch per Dato relevant sind.
![]()
Diese Liste vermittelt einen Überblick aller derzeit im Umlauf befindlichen
Gästekarten Ihres Betriebs. Vor allem dient dieser Arbeitsbereich aber dazu,
Gästekarten zu sperren bzw. bereits erstellte Karten unter Angabe von Gründen
neu zu erstellen und zu modifizieren.
Um eine bestimmte Karte zu bearbeiten, markieren Sie zunächst den betreffenden
Listeneintrag durch einen Mausklick. Anschließend können nachfolgende
Funktionen aufgerufen werden.
Karte
sperren
Als Partner im Ticketsystem tragen Sie
weitgehend auch mit an der Verantwortung, dass keine Gästekarten
missbräuchlich verwendet werden. Vorgetäuschte Aufenthalte oder andere
Betrugsangriffe belasten das gesamte System vor allem auch kostenmäßig und
müssen daher verhindert werden. CapTicket bzw. das dahinter liegende
Serversystem bietet Ihnen dazu eine Handhabe dahingehend, dass Sie bestimmte
Karten unmittelbar "ferngesteuert" aus dem Verkehr ziehen können.
Dazu markieren Sie einfach den in Frage kommenden Gast, drücken danach den
Button "Sperre" und aktivieren über die darauffolgende
Eingabemaske unter Auswahl des Grundes die Blockade des Tickets an den
Akzeptanzstellen.
Tickets, die noch nicht in Umlauf waren, können auch storniert werden, was
ähnlich wie eine Sperre wirkt, jedoch in seiner Nachhaltigkeit schärfer
behandelt wird.


Unter dem Button "Sperre" können bereits gesperrte Gästekarten in Folge auch
wieder reaktiviert und freigegeben werden.
Im Rahmen ihrer Gültigkeit können Tickets
jederzeit von Ihnen neu produziert werden. Die Gründe für eine Nachproduktion
können sehr unterschiedlich sein - vor allem aber ist es bei einer Veränderung
der Aufenthaltsdauer meist notwendig, dass Sie dem Gast eine neue Gästekarte
erstellen.
Hinweis: Bitte beachten Sie, dass bei Nachproduktion
bestehender Tickets eine automatische Sperre der bisherigen Berechtigung erfolgt
und Sie daher das alte Ticket nach Möglichkeit einziehen sollten - also die
Nachproduktion quasi einem Tickettausch gleichkommt.
Da eben eine automatische Sperre erfolgt, werden verlorengegangene
Gästekarten wertlos - eine weitere Maßnahme zur Verhinderung von Missbrauch.
Ticket
Infos abrufen
Das System speichert nicht nur
alle kartenrelevanten Stammdaten, sondern führt auch Buch über die damit
erbrachten Leistungen der einzelnen Akzeptanzpartner. Der Button
"Info" liefert Ihnen diesbezügliche Daten.
Arbeitsbereich
verfallene Karten
Gästekarten, die Ihre zeitliche Gültigkeit
verloren haben, können über einen begrenzten Zeitraum auch nachträglich noch
eingesehen werden. Dazu steht Ihnen der Arbeitsbereich "Verfallene Karten"
zur Verfügung.
![]()
Im unteren Bereich der Liste können Sie Monat und Jahr vorgeben und mit
"Daten abrufen" die von Ihrem Betrieb erstellten Karten der
Vergangenheit vom System abrufen und einsehen. Modifikationen sind in diesem
Fall nicht mehr möglich.
Copyright (c) CapCorn Company
Software GMBH 5754 Saalbach Hinterglemm
Autor: Ing. Franz Hasewend